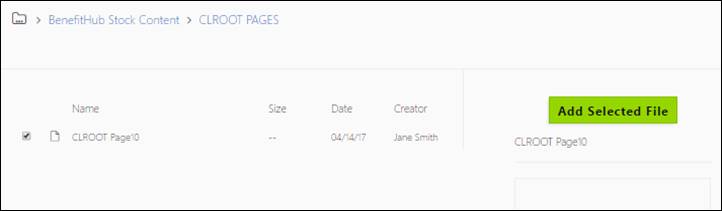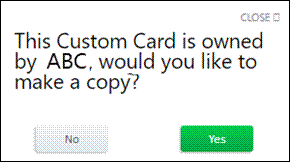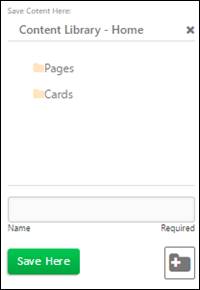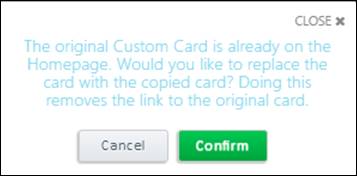Add Existing Card to Home from Library
From the Homepage, click
Edit. The page displays
in edit mode.
Click Add Content |
From Content Library,
the content library displays.
Locate and check the box to select the card you want to add.
Click Add Selected
File. The selected card displays on the Home page.
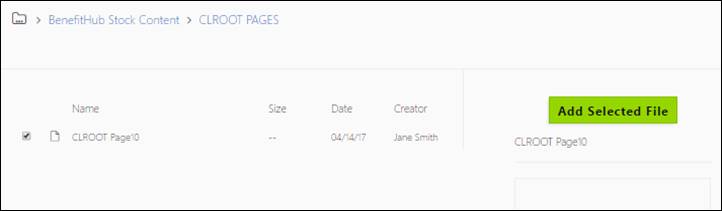
You can Preview
the Home page with the card to see how it displays to users when active.
When all edits are complete, click Save.
Adding Cards from a Parent Site
When you add a card from your parent site, or that is part of your organizations
stock content, the card and content are added and a link exists between
the card on your site and the original. This means that when the original
card is edited, those edits automatically reflect on your site as well.
If you want to use a stock card and then make edits to the card, you
can do so by copying the card. When you copy a card, the link to the original
is broken so you can pull over the content and make edits to fit your
organization; however, if the original card is updated, your card will
not reflect those changes so you need to be sure, you are reaching out
to ensure your card and content remain timely.
Copy a Card
From the card, click
Edit. A prompt displays
indicating the owner of the card and asking if you want to make a
copy.
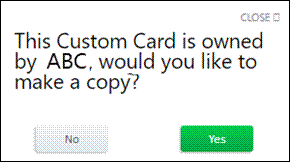
Click Yes
to make a copy of the card. The Save Content Here screen displays.
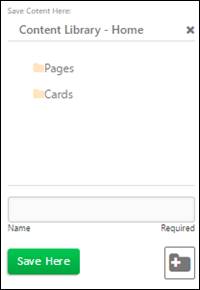
Navigate to the folder
where you want to save the card and enter the card Name.
Click Save
Here. The system indicates it is opening the new card.
Click
OK. The following prompt
displays.
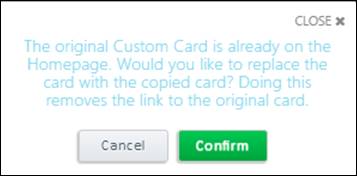
Click to Confirm
you are replacing the original card with a copy. You can now edit
the card to customize it to your needs.
Note: When you create
a copy, the card is no longer linked to the parent card, which means if
the parent organization edits the original card, those changes are not passed to the copy.