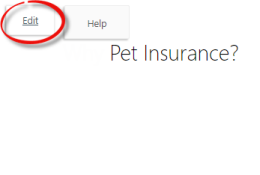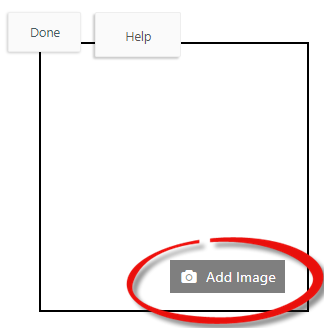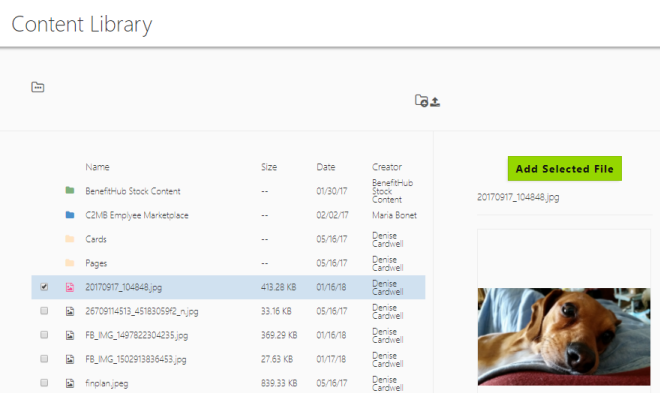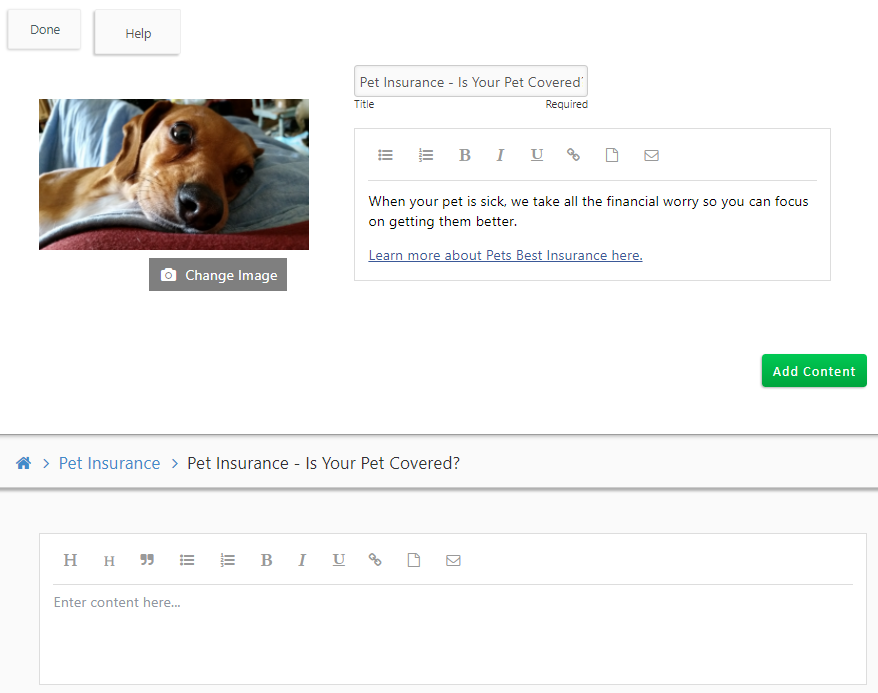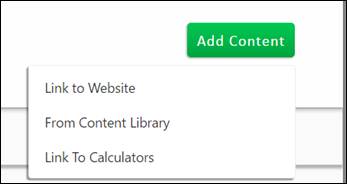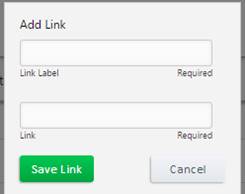From the Card, click Edit.
Click Add Content |
New Content Page.
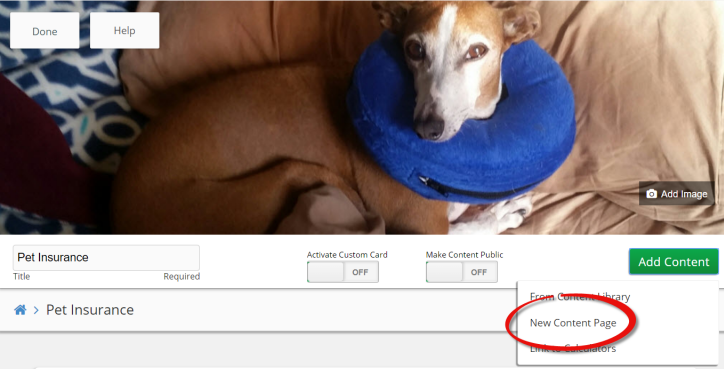
The new Content Page displays.
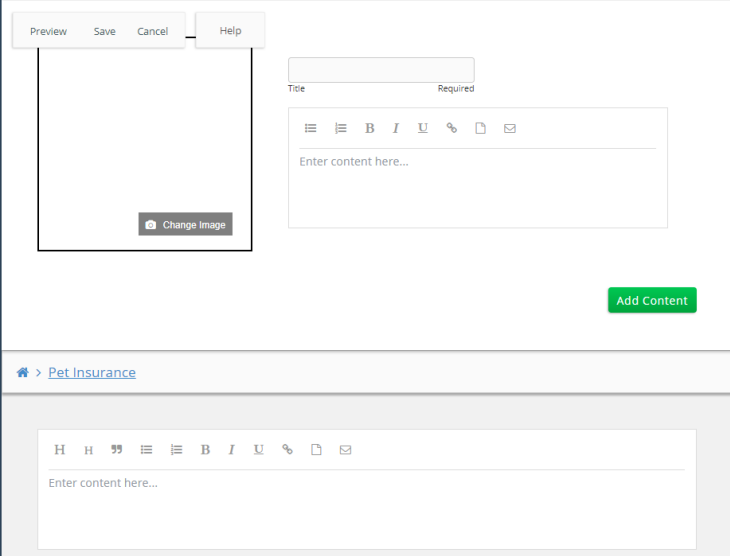
Enter the Title
and click Save. A save
prompt displays.
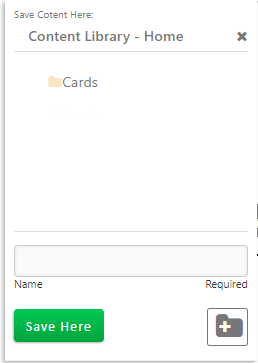
You can save the page to the existing folder or create a new folder.
Click to create a new folder. The Create Folder Here prompt displays.
Enter the Folder Name. For example: Pages
Click Create Folder.
You return to the Save Content Here prompt with the Pages folder selected.
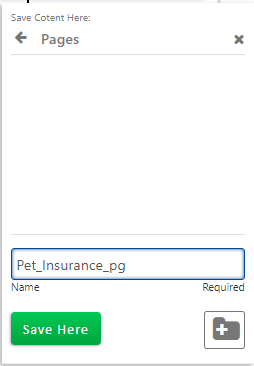
Enter the page name. For example: Pet_Insurance_pg
Click Save Here.
The page is saved in the Content Library.
Note:
You can now add this page to one or more cards on your site and other
Admins of your site can also add the page. If you are a parent site,
Admins of those sites in the network below you also can add the page.
This enables quick content creation and consistency across sites within
a network.
You can now edit the page to add content including a short description, text and links. Let’s look at editing a page.