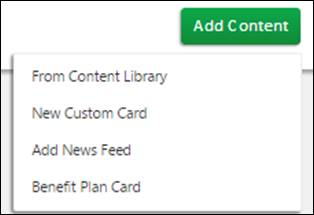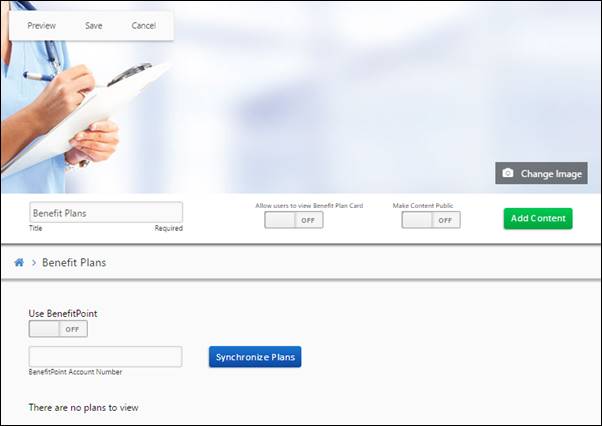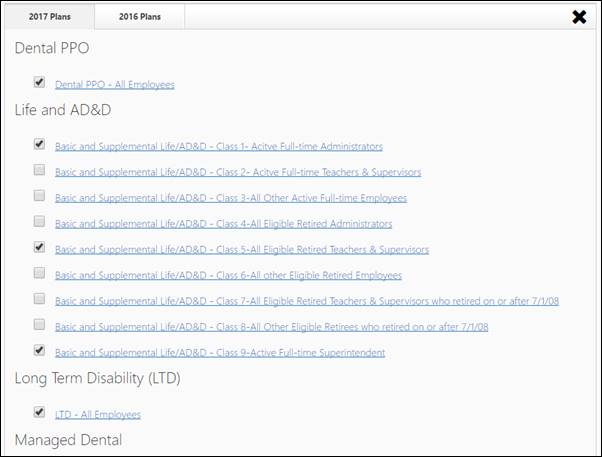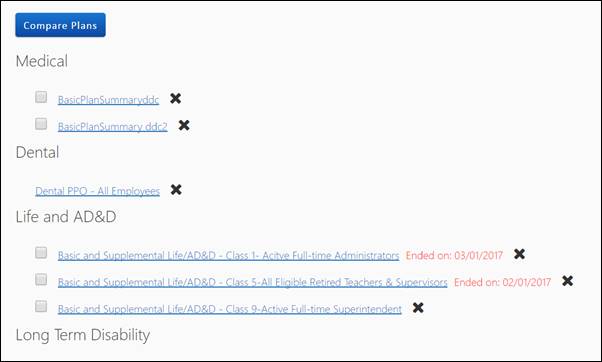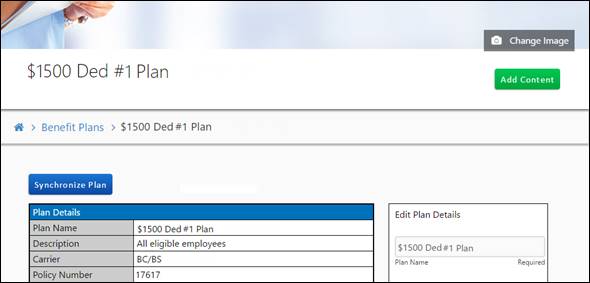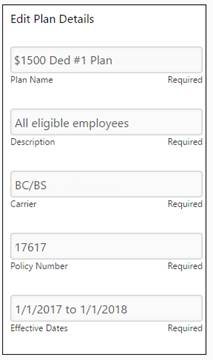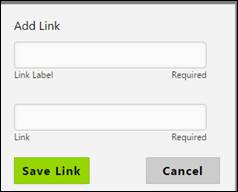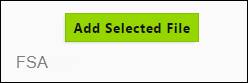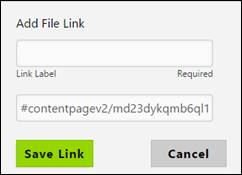Add a Benefit Plan Card
BenefitHub can connect to BenefitPoint to pull in insurance plans (established
and maintained in BenefitPoint) and display plan information to users
in BenefitHub.
Click Add Content and select Benefit Plan Card
from the menu.
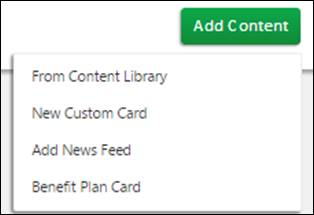
The Benefit Plan Card displays. The card image and title can be customized
and toggles allow you to active/deactivate and make the
Benefit Plans card public, which means the card is viewable to guest
users who are not logged in.
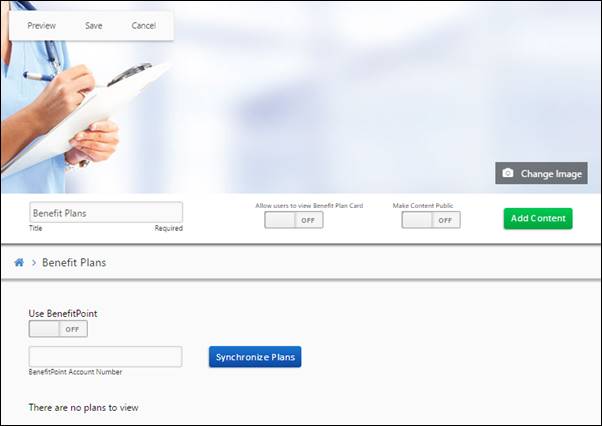
Only one Benefit Plan card is available per site; once created,
the option is no longer available from the Add Content button.
Click to toggle Use BenefitPoint to ON.
Enter your BenefitPoint account number.
Click Synchronize.
All available plans associated with the account number are integrated
and display with the BenefitPoint plan name and a checkbox to the
left of the plan. Plans are separated onto individual tabs based on
the plan year as determined by the end date of the plan.
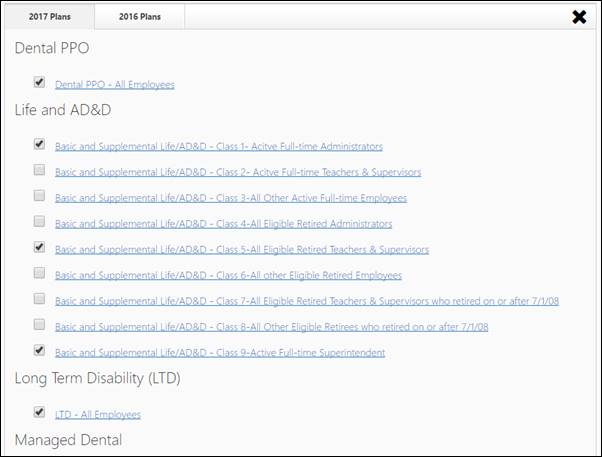
You can view the plan details, by clicking on the plan name.
Check the box to select the plan(s) you want to display to users
on your Benefit Plans card. Expired plans display the “Ended on date”
in red.
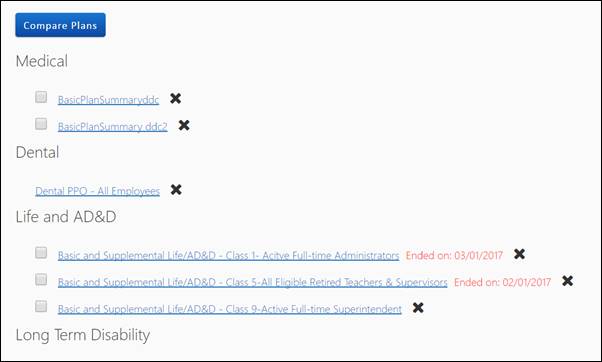
You can click Preview to see how the plan information displays.
Click Save. The selected plan(s) details display.
Edit Plan Details
You can edit the plan details including the plan name, description,
carrier, policy number and start/end dates. You can also link to files
from the plan details.
- From the Benefit Plans card, click on the plan name to view a plan.
The plan summary page displays.
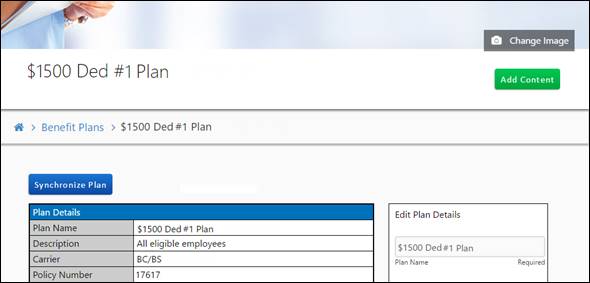
- Click the Edit button in the upper left of the image to
edit the plan page. In edit mode, you can:
Change the image
Edit Plan Details
Synchronize the plan with BenefitPoint
Add links to content in the library or to
an external site.
Preview | Save | Cancel edits
The plan fields display to the right of the
plan summary table and can be edited.
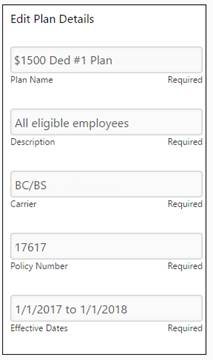
To make changes, edit the text in the field. You can Preview to
view the changes before saving.
Click Save.
Add File Links to a Plan
You can add a link to an external site or link to content in the library.
Link to a Site:
From edit mode, click Add Content | Link to Website.
The Add Link screen displays.
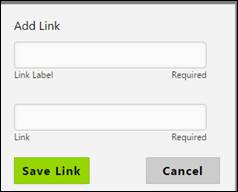
Enter the Link Label. This is the title of the link you
want to display in the Plan Summary table.
Enter the Link. This is the URL of the website.
Click Save Link. The link displays in the Plan Resources
section of the table.

Link to Library Content:
From edit mode, click Add Content | From Content Library.
The library displays.
Check the box to select the file. The file previews in the section
at right.
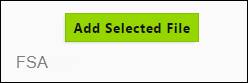
Click Add Selected File. The Add File Link screen displays.
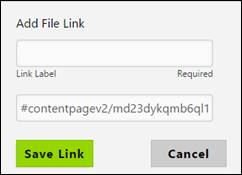
Enter the Link Label. For example: FSA.
Click Save Link. The link displays in the Plan Resources
section of the table.