
Bulleted list

Numbered list
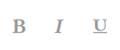
Make text bold, italics or underline

Link to an external site

Link to content in the library

Create an email address link.
You have the ability to edit your Discounts & Rewards Home. When you edit, you can:
When customizing or adding content to your site, you do so by clicking the Edit button and the site goes into edit mode.
When in edit mode with changes, the Preview | Save | Cancel buttons display.
Preview – allows you to view the page as it displays to the user when active.
Save – saves all changes made to the page. When you click Save, the page remains in edit mode and Done displays. Click Done to exit edit mode.
Cancel – closes edit mode without saving changes.
From the Home page, click Edit. The page enters edit mode.
Click Add Content | Add Custom Section. The custom section displays.
Enter the Title. This is what you want to name of the custom section.
Click Save. The custom section is created on the Home page and displays in the left navigation. You can now add additional content.
|
Bulleted list |
|
Numbered list |
|
Make text bold, italics or underline |
|
Link to an external site |
|
Link to content in the library |
|
Create an email address link. |
The Discounts & Rewards Home page has a Featured section. In this section, the seasonal and recommended deals are highlighted and cannot be edited. There are two additional featured spots where you determine what custom section you want to display.
Click Edit. The page displays in edit mode. For the featured custom section spots, the Change Image and Replace buttons display.
Click Replace. A list of your available custom sections displays.
Click to select the custom section you want to promote
in the Featured spot. The display changes.
Click Preview
to see how the change displays to users. Cancel
exits the section without saving changes.
Click Save.
Click Edit. The page displays in edit mode. For the featured custom section spots, the Change Image and Replace buttons display.
Click Change Image.
Upload the image (or skip to select if the image you want exists).
Click Upload.
Browse and select the image file.
Click Open. The image is added to the Images tab.
Click on the image to select
it. The new image displays.
Click Preview
to see how the change displays to users. Cancel
exits the section without saving changes.
Click Save